Manjaro KDE Virtual Desktop Management and Visual Improvement Tips
Oct 30, 2019 · 3 Min Read · 6 Likes · 0 Comment
For the past couple of days, I am testing out Manjaro linux. Most of the time, I was working with KDE Plasma Edition. In my opinion, it is the most beautiful desktop environment from Manjaro official distributions.
I am a fan of Ubuntu Unity workspaces and wanted to use similar features in KDE plasma as well. Here is how I configure.
Along with that, we shall see some visual and usability improvement shortcuts which can be very useful. Like stopping the dancing icons on application launch …
‘Workspace’ or ‘Virtual Desktop’
Store session per application in workspaces
Imagine how many clicks you have to do when you restart your PC because you need to start multiple apps you need and place them in different workspaces. As a developer, I find pretty hard to do that for every restart/logout. You can fix it from Desktop Session. Click on Super Key(Key with windows icon) to open Application Launcher and type Desktop Session, there you should see the options to store session after logout.
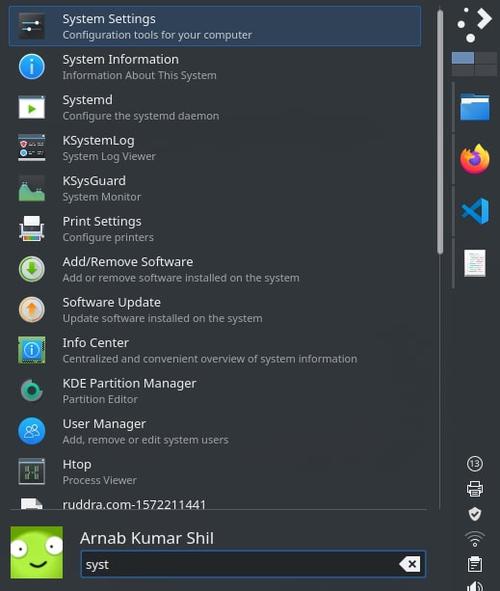
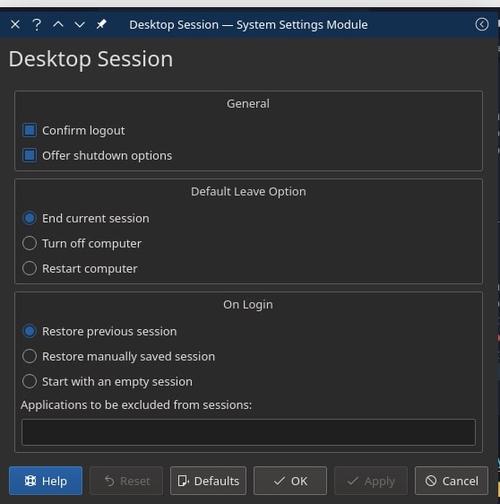
2X2 workspaces
I prefer 2 desktop 2X2(2 rows and 2 columns) for work purpose. Each workspace has its own app, so I don’t have to click mouse to get to that application. You can turn this setup on from: Application Launcher > Virtual Desktops(you can find it by typing in search bar in application launcher).
No wrap around for workspaces
To stop circulating in between workspaces, you enable no wrap around virtual desktop from Application Launcher > Virtual Desktops settings. Just untic Navigations wraps around.
Workspace switch shortcut
Change the workspace shortcut from: Application Launcher > Global Shortcuts > KWin. I use the following ones:
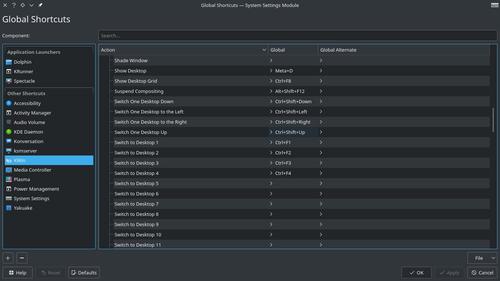
Visual and Usability Improvement Shortcuts
Turn keyboard backlight on/off
Usually keyboard backlight is off immediately after the laptop goes in battery mode. I find it annoying as most of the time I am working in the dark when there is load shedding. But you can turn that on by changing settings from Application Launcher > Energy Saving > [your preferred power mode] > Keyboard Backlight. Or click on the battery icon on the task bar and change the backlight settings there.
Fix icon from taskbar or menu bar
It might happen that your Application’s icon is missing from Taskbar or Menu bar(for repeated install/uninstall from different package managers). Probably you need to fix that from any one of the following directories:
1. __/usr/share/applications/*.desktop__
2. __/home/<usename>/.local/share/__
Change mouse click animation
Change this settings from:Application Launcher > Desktop Effect > Mouse Click Animation
Mouse single click
By default, single click acts as double click in KDE. Turn that off from: Application Launcher > Workspace Behaviour > double click open file.
Application launch animation
Another annoying effect on KDE is application launch animation(the dancing application icon), you can turn it off from: Application Launcher > Application Launch Feedback > No Animation.
Close button (X) on left
I like Mac’s orientation of close and other title bar buttons. You can arrange it like that in KDE from: Application Launcher > Window Decorations > Title Bar buttons.
In conclusion
That’s it for now. Please suggest me more in the comment section below.
Cheers!!
Last updated: May 04, 2025

