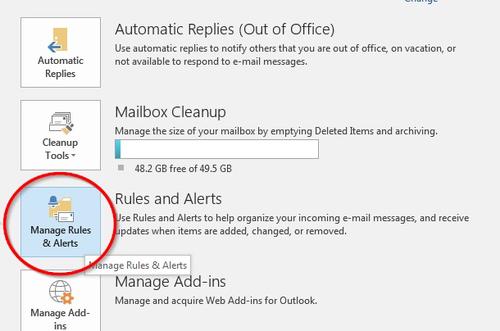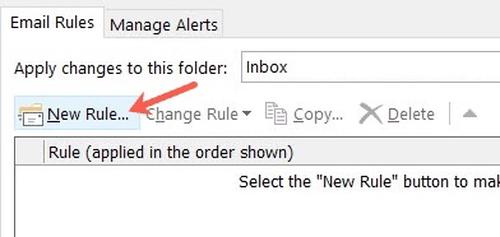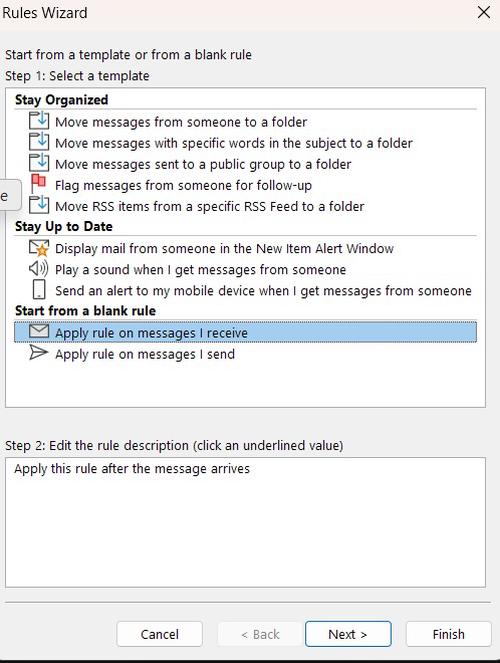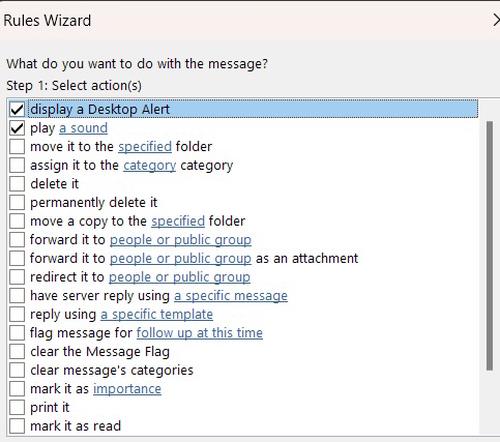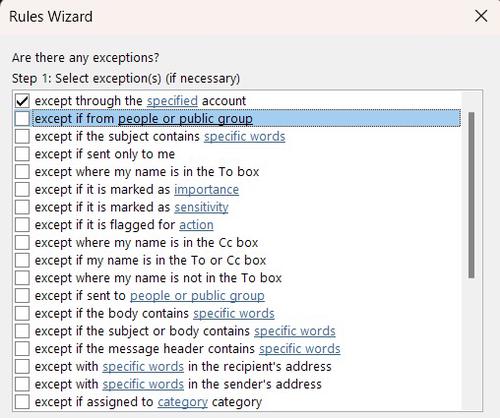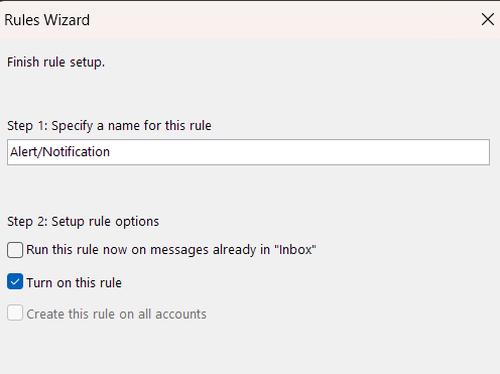Add Outlook Shared Mailbox Rules for Disabling Notifications
Feb 25, 2024 · 2 Min Read · 11 Likes · 0 Comment
When you are using a functional mailbox which gets too many emails in Outlook (older Outlook Application in Windows), it can be distracting. In this article, we are going to see how to disable notifications for shared mailbox.
Disable All Notifications
In first step, we need to disable all the notifications for the Outlook. You can do that by going to File > Options > Mail > then disable everything “When new messages arrive”:
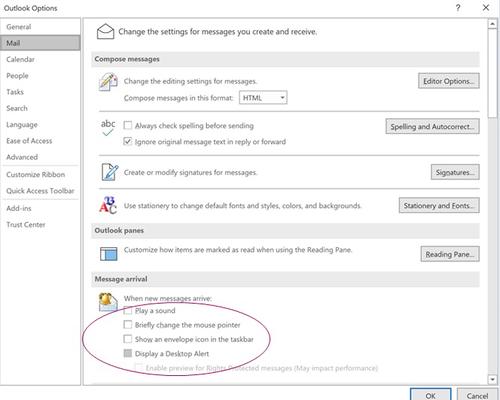
Add Rules to Mailbox
Now, we need to add a rule to the Outlook so that we “do” get the notifications when the mails come to our personal mailbox, not the shared one. Like this:
Click on Files > Manages Rules & Alerts

Click on New Rule

It will prompt the Rules Wizard. Click on “Apply rule on messages I receive”

Click on “display a Desktop Alert” and “play a sound” on next page/window. You need to put the sound you want to play each time there is a new email

Put “except through specified account” on next window/page. You need to specify which account you want to ignore notification from.

Save the rule with a name and turn on the rule

In Conclusion
With this settings, you will be able to avoid all the notifications from the shared mailbox and focus on only the emails you receive on your inbox. You can add more customizations on the rules so that you can turn on notifications for certain emails. More information can be found on Microsoft’s documentation.
Last updated: May 04, 2025